
In today’s digital era, the ability to cast your laptop screen onto a television opens up a world of possibilities, whether for entertainment, work, or sharing experiences with others. This comprehensive guide will take you through detailed steps, considerations, and tips to ensure you can effectively and seamlessly cast your laptop screen to TV.
Understanding Casting: What It Entails
Casting, also known as screen mirroring or screen casting, allows you to wirelessly replicate your laptop’s display onto a larger TV screen. This technology eliminates the need for physical cables and enables you to view and interact with content from your laptop on a bigger screen. It’s particularly useful for activities such as watching movies, playing games, giving presentations, or sharing photos and videos with friends and family.
Step-by-Step Guide to Cast Your Laptop Screen to Your TV
Check Compatibility and Requirements
I. Laptop Compatibility
Ensure your laptop supports screen casting. Most modern laptops, whether running Windows, macOS, or Linux, come with built-in capabilities for casting.
II.TV Compatibility
Your TV should also support screen mirroring or casting. Many smart TVs today support technologies like Miracast (for Windows devices), Chromecast (for Android and Google devices), or AirPlay (for Apple devices).
Prepare Your Setup
Connect both your laptop and your TV to the same Wi-Fi network. This is crucial for establishing a stable connection and ensuring smooth streaming between devices.
Enable Casting on Your TV
Depending on your TV model and the casting technology it supports, you’ll need to access the appropriate settings.
For Android TVs or TVs with Chromecast built-in, look for options like “Cast” or “Screen Mirroring” in the input or source menu.
If you have an Apple TV, enable it by navigating to the AirPlay settings.
Keeping your display spotless is crucial for clear visibility and maintaining your device. Our detailed guide on how to clean a laptop screen provides simple steps and essential tips to ensure your screen stays pristine without causing any damage. For a thorough walkthrough, check out our comprehensive guide.
4. Activate Casting on Your Laptop
I. Windows
Open the Action Center by pressing the Windows key + A, then click on “Connect“.
Your laptop will scan for available devices. Select your TV from the list to start casting.
II. MacOS
Look for the AirPlay icon in the menu bar (if available) or go to System Preferences > Displays > AirPlay to select your TV.
5. Establish Connection
Once you’ve selected your TV from the list of available devices on your laptop, you may need to confirm the connection request on both devices. Depending on your setup, your TV might display a PIN or option for you to accept the connection from your laptop.
6. Adjust Display Settings
Optimize the display resolution and orientation settings on your laptop to ensure the best viewing experience on your TV. On Windows, adjust these settings through the Display Settings in the Control Panel. On macOS, you can adjust resolution and other display settings under System Preferences > Displays.
7. Begin Casting
With the connection established, you’re now ready to start casting. Use your laptop as a controller to navigate through content while enjoying the visuals on the larger TV screen. Stream videos, present slideshows, play games, or browse the internet—all directly from your laptop to your TV.
8. Ensure a Strong Wi-Fi Signal
A stable and robust Wi-Fi connection is essential for smooth casting without interruptions. Connect your laptop and TV to a 5GHz Wi-Fi network for better performance if possible.
9. Keep Software Updated
Regularly update your laptop’s operating system and TV firmware to maintain compatibility and access to new features related to casting.
10. Optimize Sound Settings
Direct audio output to your TV speakers for a complete audio-visual experience. Adjust sound settings on your laptop to ensure synchronized audio playback. Some casting setups support extended display modes, where your TV can be an additional monitor rather than merely mirroring content.
If you’re facing issues with your device, learning how to factory reset your HP laptop can be a lifesaver. Our detailed guide provides clear instructions to help you restore your laptop to its original settings, ensuring a fresh start.
Explore these options for enhanced productivity and versatility.
Troubleshooting Tips
Check Network Connections
Ensure both devices are connected to the same Wi-Fi network and that the network connection is stable.
I. Restart Devices
Sometimes simply restarting your laptop, TV, and Wi-Fi router can In-Depth Guide, connectivity issues.
Update Drivers and Firmware
Ensure all relevant drivers on your laptop and firmware on your TV are up to date to avoid compatibility issues.
Adjust Firewall and Security Settings
Occasionally, your laptop’s security software or firewall settings may interfere with casting. Temporarily disable or adjust these settings if necessary.
FAQ’s
Can I cast my laptop to TV?
Question 1
Answer: Yes, you can cast your laptop to TV for a better experience on A big screen.
Can I cast my laptop two with a wireless connection? wireless connection?
Question 2
Answer: YES, you can cast your laptop to tv with a Wi-Fi connection.
Can I present my presentation by casting my laptop on the TV screen?
Answer: Yes, you can present your presentation, and enjoy your videos, graphs, and matrix on a big screen in your working place.
Question 3
Discover the easy way to enhance your productivity with our guide on how to COPY and PASTE on a laptop. Whether you’re a beginner or looking to sharpen your skills, this comprehensive tutorial will walk you through every step.
Conclusion
Casting your laptop screen to your TV offers numerous benefits, enhancing your entertainment and productivity experiences. Whether you’re streaming multimedia content, delivering presentations, or collaborating on projects, mastering the art of casting allows you to utilize the larger screen of your TV effectively.
By following this detailed guide and implementing the tips provided, you can confidently set up and utilize casting capabilities to their fullest potential. Embrace the versatility and convenience of casting, and discover new ways to interact with digital content on the big screen.


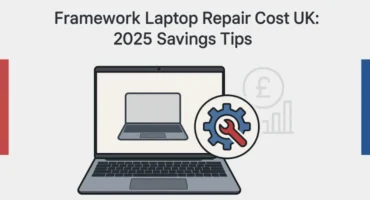





Leave a Comment