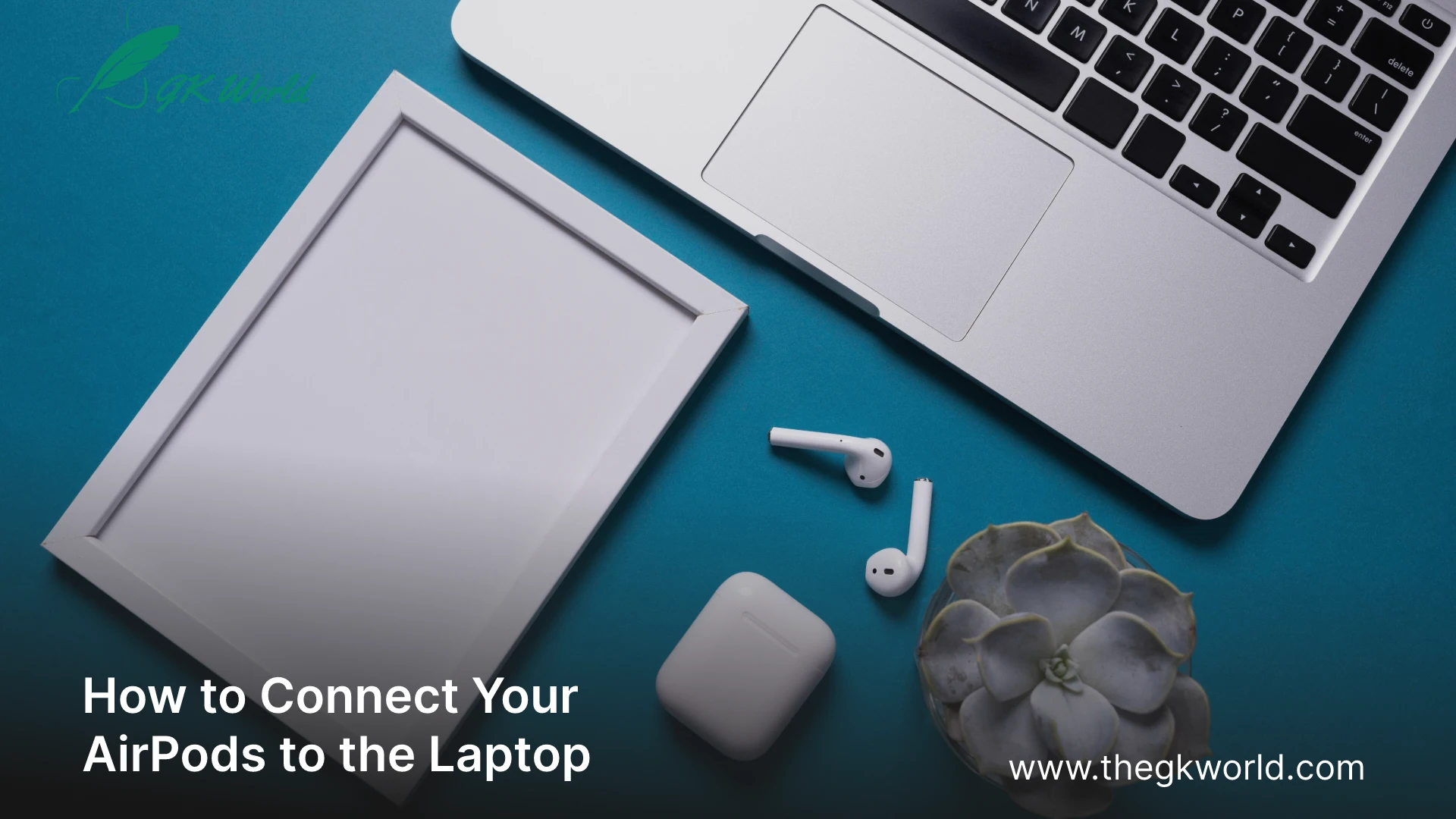
Are you trying to connect your AirPods to your Laptop via Bluetooth? In a workplace and can’t ask anybody to help you in this confusing situation? Need a guide or helpful article that can help you out in such a condition and avoid shame? To find such helpful guidelines in time is such a blessing. Don’t worry, here is an awesome article about your problem to help you out.
This article will share a complete process related to your AirPods and Laptop hard drive connections. How can they create a connection? Which innate feature can connect them to create ease in working spaces? How to use AirPods instead of headphones and headsets. These and all other queries will be discussed at the core of this article.
What exactly are the “AirPods”?
In layman’s language, it’s a simple gadget that replaces headsets and headphones to enjoy your favorite audio, videos, and Zoom calls without bounding yourself to the laptop. You will get a beautiful case with two earpieces, a charging spot, a starting button, and attractive lights to indicate the different conditions of your Air pods. Bluetooth is the magic that happens to connect them.
Here are some salient features of AirPods:
Battery timings:
Some of the high-quality AirPods came with long timings. You can enjoy your audio content for 24 hours on one charge.
Provides crystal-clear voice:
It provides us with a noiseless experience in listening. It reduces the background noise to give a Crystal-Clear voice.
Easily parable:
It can be easily paired with Bluetooth devices like Mobile, iPhone📱, Laptop, macOS systems, Tabs, etc.
Contains Charging Case:
It contains a charging case of 53.5mmx/44mmx.
10-meter connection range
You can use your AirPods in the 10-meter radius of your connected device Without carrying it.
“How do you right-click on a laptop?” This common question arises as many laptop users transition from traditional desktops. To right-click on a laptop, you can use the touchpad’s designated right-click area, usually in the bottom-right corner.
Motherboard of Laptop
Now you are thinking about the relevance of this heading in this topic, right? So let me know if you have the basic
knowledge of your system whether it’s HP, Apple, Dell, Samsung, or Macbook Laptop. Do you know that Your laptop contains a hard drive or motherboard that has a little chip to install Bluetooth on it, which will connect your AirPods to your Laptop? In the drivers section we install specific drivers related to Bluetooth.
Note: Bluetooth is a magic that connects your devices. There is a specific setting to check your Bluetooth type device manager in the window
Search > select device
manager > select
bluetooth > Bluetooth adapter
name > press hold right
click > select update drivers,Here you can see the Bluetooth-related updates.
10 Steps to Follow
Now you know enough about your AirPods and Laptop to connect them. Let’s do the magic together!
Step 1: Check your AirPods
Open the case and check Your earbuds are charged and ready to connect, check the battery of your AirPods and press the button.
Step 2: Press the Button on the AirPods case
Pressing the button will start the AirPods and a small white light will turn on. It will show the charging status of your AirPods. If the light is bluish white then it’s charged and if the light is red or orange then you have to charge it first.
Step 3: A Special Setting
This tiny button will turn on the Bluetooth of your AirPods.Now go to the settings of your laptop to check the Bluetooth status. Go to the settings Bluetooth > paired devices.
Here is your task to check the status that Bluetooth is on or not, turn it on here. Here, you can see that it’s searching for nearby devices, right?
Step 4: Turn On Bluetooth
Now it’s time to connect your AirPods to the Laptop. Ensure that your AirPods are close to the Laptop and Bluetooth is on. Put your earbuds back into the case and press the button again if your Laptop cannot detect your device.
Step 5: Search for new devices
Now click again on the Bluetooth On button and refresh it by turning it off, it will start scanning for new devices.
Step 6: AirPods selection
Now click on devices and choose your AirPods probably, named Music-123.
Step 7: Pairing Process
Now start the Pairing process, click on your AirPods, and check the pairing status. It will show a pop-up paired the status will be mentioned in front of it.
Step 8: Process of confirmation
Now you will notice a notification on your Laptop status bar.
Step 9: Recheck Audio Output
To Ensure that your AirPods are selected as output in your laptop recheck in your sound settings.
Step 10: Time to enjoy your Audio content.
Now you can enjoy your audio music, videos, audio calls, audiobooks, and much more in your audio content, through Airpods and Laptop.
Is your laptop frustratingly slow? You might be wondering, “Why my laptop is running so slow?” There are several reasons this could be happening, from too many startup programs to a lack of storage space. Viruses and malware can also significantly affect performance. To diagnose and fix the issue, start by checking for system updates, running a full virus scan, and removing unnecessary files. Find out more about “Why my laptop is running so slow” with detailed steps and tips to speed up your laptop. Read more.
FAQ’s
Here are some Frequently Asked Questions
● “What” is the connection between Laptop and AirPods?
Answer: They can easily connect and can create ease while working.
● “Why” do we have to connect them?
Answer: To enjoy the audio in our Airpods.
● The most important thing to know here is “How” to connect AirPods to the Laptop.
Answer: An easy answer is “Via Bluetooth”.
● “What” the AirPods exactly are?
Answer: An advanced wireless Gadget is used to listen to audio with a Bluetooth connection.
● “What” is the hard drive in a Laptop?
Answer: The motherboard where the Bluetooth is installed to connect AirPods to Laptop.
Conclusion
Congrats! Now you can enjoy your videos without any hassle. It’s awesome to have a helping hand like this guide in worries, Right?
Please provide your Precious Feedback to us. It will help us to improve.








Leave a Comment