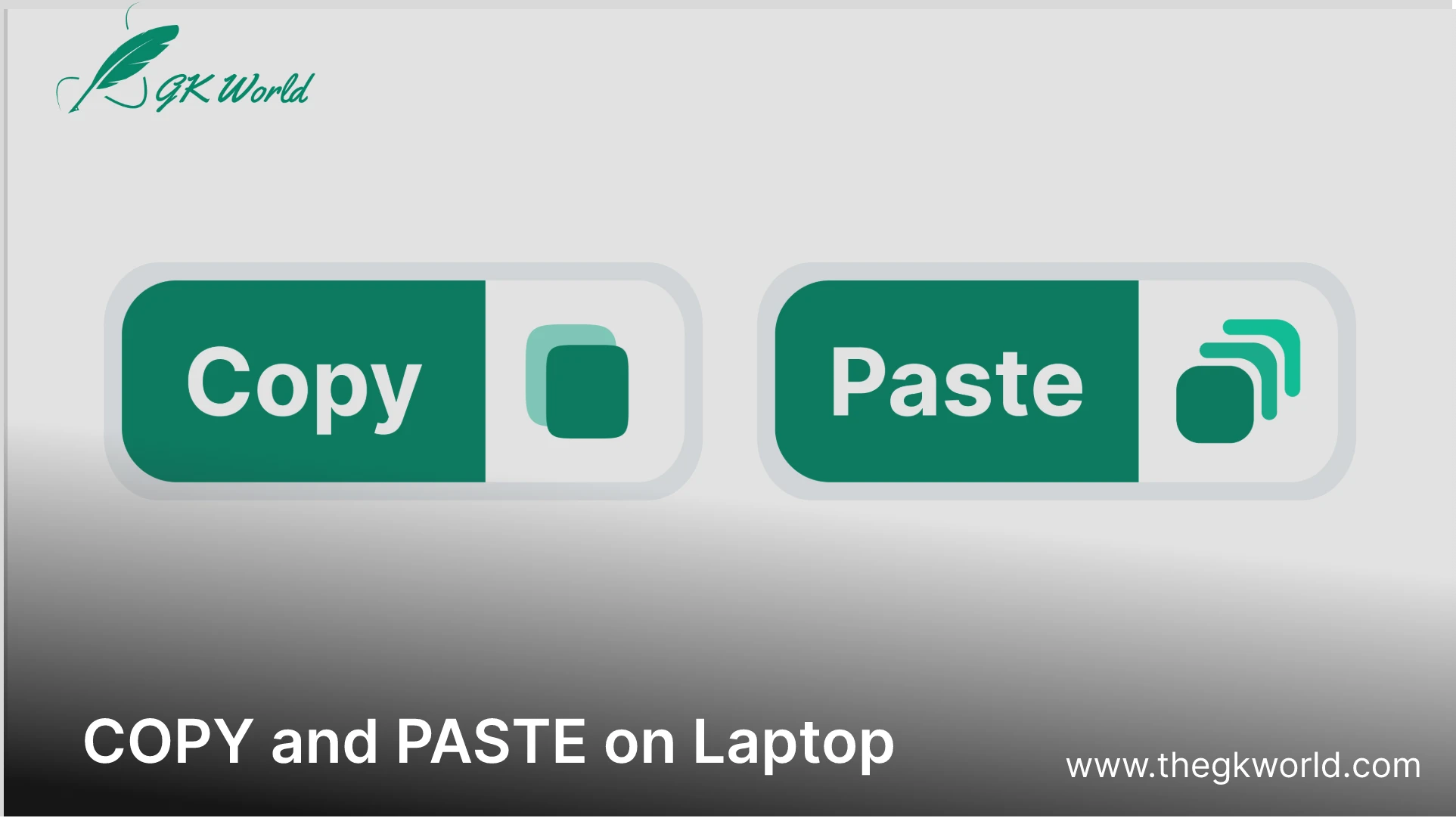
For laptop users, copying and pasting text, photos, or data has become crucial. This method increases production while simultaneously saving time. Copying is how to duplicate the selected text, image, or file and put it in the computer’s clipboard, a temporary storage location.
However, pasting is the one that transfers the copied text, picture, or file from the clipboard to a new location, like a web page, email, or document.
Steps of copy and paste on laptops
Highlight The Image Or Text
You must first highlight the text or image that needs to be replicated to begin this process. This can be accomplished quickly and simply by moving the mouse pointer over the precise image or text that needs to be copied. An easier method to duplicate the full page is to highlight everything on your keyboard by pressing “Ctrl + A.”
This is the first thing to have your text or images copied.
Replicate The HIghlighted Image Or Text
you have to highlight the object you wish to replicate, then there are several options available to you. You have complete control over how you complete your work for this you can use a few keystrokes on the keyboard or a few mouse clicks.
Pressing the keyboard shortcut “Ctrl + C” will automatically duplicate the object you have selected if you want to use the keyboard for this reason.
You can also easily utilize the mouse if that’s what you wish to use. When you right-click on the text that has been selected, a drop-down method with numerous alternatives will appear. Keep an eye out for and tap the “Copy” option. Your specific object will be simply cloned in this method.
Paste the Duplicated Text or Image to the Desired Location
Once your selected text or image has been successfully duplicated, the next step is to place it in the appropriate spot. Choose the exact location where you want the copied content—text or image—to go first. After that, click here to move the pointer to the appropriate spot.
Now, use the handy keyboard shortcut “Ctrl + V” to insert the copied material without any trouble. There is no need for further steps when using this command to deliver the material quickly and effectively.
As an alternative, you have to click right and select “Paste” from the drop-down menu that appears. This method achieves the same result but in a slightly different way. It is important to remember that different laptops may have different keyboard shortcuts for duplicating and deploying.
For example, certain computers may use the “Command” key in place of the often-used “Ctrl” key. As a result, it’s wise to confirm which keyboard shortcuts are unique to your laptop model. To further improve your productivity and efficiency when using your laptop, you can check internet resources or review the user manual to make sure you have the correct keyboard shortcuts for your specific computer.
For detailed instructions on capturing your screen, check out our guide on How to take Screenshots on Laptop. Whether you need a screenshot for work or personal use, our tips will help you get the perfect shot every time.
Tips For Efficient Copying and Pasting
This seemingly straightforward feature is essential for sharing, managing, and organizing digital content across a range of applications. Here are some helpful pointers to improve the effectiveness of your deployment and replication.
Practice Keyboard Shortcuts
To use standard keyboard shortcuts, including “Ctrl + C” for copying and “Ctrl + V” for pasting. These shortcuts greatly speed up the procedure and save time.
Utilize Right-Click Options
Apart from keyboard shortcuts, a convenient way to access copy-and-paste choices is to right-click on highlighted information. Learn this technique to increase your flexibility and usability.
Learn Application-Specific Shortcuts
Certain programs could have shortcuts for deploying and duplicating. To maximize your productivity on those unique platforms, take the time to become familiar with application-specific shortcuts.
Understand Formatting Considerations
Note that formatting attributes from the original material may be carried over when copying and deploying. Use “Paste Special” or “Ctrl + Shift + V” to deploy without formatting if you want to preserve consistency in formatting.
Review Clipboard History
You can access previously copied objects using the clipboard history functionality found in some operating systems and third-party applications. Use this tool to retrieve and repurpose several objects that you have copied in one sitting.
Organize Clipboard Content
Consider using clipboard management tools for longer replicating and deploying operations. These tools let you manage and organize various clipboard entries, which improves productivity and efficiency.
Refer to User Manuals
Read the user manual for your laptop model or go to online sources to learn the keyboard shortcuts that you should copy and use on your laptop. By being aware of these shortcuts, you can make the most of the features on your laptop.
You may manage and share information throughout your digital workspace efficiently, save time and effort, and streamline your replicating and deploying chores by implementing these best practices and suggestions into your daily routine. Gaining proficiency in this essential ability will improve your laptop usage experience in general.
If you’re looking to enjoy wireless audio, check out our guide on How to Connect Your AirPods to the Laptop. This comprehensive tutorial will walk you through the process, ensuring a seamless connection for your listening pleasure.
FAQS
- Which way is to copy and paste on an HP laptop?
Ans: To copy the text press ctrl+c and to paste the text press ctrl+v. - Which way is to copy and paste on a Dell laptop?
Ans: To copy the text press ctrl+c and to paste the text press ctrl+v. - How can I copy and paste on the laptop with a touch screen?
Ans: On an HP laptop with a touchscreen, you have to utilize the touchscreen gestures or the on-screen keyboard to copy and paste. Select the text, picture, or file you want to copy, tap and hold it to bring up the context menu. Next, press “Copy.” Press and hold the point where the cursor is to bring up the context menu to paste. Next, press “Paste.”
Conclusion
Using a laptop to copy and paste is a basic yet necessary technique that can greatly increase your productivity. You can quickly move text, photos, or data between apps and devices if you can master this approach. The procedure is the same and simple to understand whether you’re using a Mac or Windows computer, online browsers, or word editing software.








Leave a Comment