
Another name for a screenshot is a screen grab or display cap. A screenshot is a sophisticated image that shows the devices visible on a laptop screen, smartphone, or other automated system at a certain time.
Typically, screenshots are used to develop software equipment or built-in functions that let customers take a photo of the full display screen, a single element, or a single window.
Screenshots are used for recording page modifications at paintings, figuring out errors in messages for technical support, preserving internet-primarily based change receipts, providing visual input, and developing academic wearing activities. It creates a fast and streamlined approach for recording and distributing data on the show.
How do I take Screenshots on my HP Laptop?
Whether using a PC for business, school, or personal usage, the ability to capture screenshots is a must. Like various Windows PCs, HP laptops come with many methods for taking screenshots of your screen.
We’ll review the colorful features and methods on HP laptops so that you can snap and store screenshots without trouble.
Wondering how to connect your AirPods to the laptop? Our comprehensive guide walks you through the simple steps to seamlessly pair your AirPods with any laptop, ensuring you enjoy wireless audio effortlessly.
Full-Screen Screenshot
Capturing the entire screen on an HP laptop involves using the Print Screen key (often labeled as PrtScn or Prt SC). Here’s how to do it:
- To capture the entire screen, continuously press the Windows key and select Print Screen. If all proceeds as planned, the display screen will dim.
- Launch a photo editor including Paint Shop Pro, Photoshop, GIMP, or Paint.
- Press CTRL + V to create a new image and paste the screenshot.
- Alternately, select Paste from the right-click menu.
- To make sharing easy, save the document in a JPG or PNG format and keep it in a quickly opened envelope.
Capturing an Active Window
Use these procedures if you only need to take a picture of the active window and not the full screen:
- Find the window you need to take a photo of.
- Press Alt + PrtScn. This shortcut captures only the active window.
- Open an image editing program and paste the screenshot using Ctrl + V.
- Save the edited screenshot in your desired format.
Selected Area Screenshots
To capture a screenshot, useful for specific details, of a specific phase of your display:
- press the Windows key, Shift, and S at the same time. The Snip & Sketch tool is launched by this action.
- A toolbar with many options to choose the type of screenshot (rectangular, freestyle, full screen, or window) will emerge at the top of your screen as it becomes darker.
- Click and drag to select the area you want to capture as the screenshot.
- when selected, the screenshot is copied on your clipboard and it can be edited using Snip & Sketch before saving.
Using the Snipping Tool
The Snipping Tool is another option for screenshots on HP laptops:
- For Snipping Tool, go to the Start menu and type “Snipping Tool.“
- From the menu, select the desired option you want—free-form, rectangular, window, or full-screen.
- Grab the screen by clicking, dragging, or selecting the area you want.
- Edit the captured image if necessary within the Snipping Tool interface.
- Save the screenshot in PNG, JPEG, or GIF format for easy sharing.
Snip & Sketch for Advanced Screenshots
Snip & Sketch provides improved screenshot capturing and editing features:
- To open Snip & Sketch, press the Windows key, Shift, and S at the same time.
- From the toolbar settings, you have different options, choose the option you want (rectangular, freeform, window, or full screen).
- You can take a screenshot by selecting and dragging the area you want.
- Utilize the integrated annotation, cropping, and highlighting tools to edit the screenshot.
- Save the edited screenshot directly from Snip & Sketch or share it via email or other apps.
If you’re wondering, “How do you right click on a laptop,” there are several methods depending on your device’s touchpad settings. You can use a two-finger tap or click the bottom-right corner of the touchpad to perform a right-click. For more detailed guides on using your laptop effectively, check out our comprehensive tutorials.
Using Third-Party Software for Scrolling Screenshots
Third-party applications can be quite helpful for taking scrolling screenshots, which are particularly helpful for lengthy papers or web pages:
- Snagit and Greenshot are two tools with specific characteristics that can be used to record scrolling content.
- Snagit, renowned for its powerful editing features, makes it simple to record scrolling windows.
- Scrolling screenshots can also be supported by Greenshot, a free and open-source substitute with fewer functionality.
How to Capture Scrolling Screenshots
Snagit
o You have to Install Snagit from its official website and open the application.
o Go to the “Image” tab, click “Capture,” and then choose “Scrolling Window” from the dialogue box.
o Move the cursor on the window or webpage you want to take a picture of, and then click “Capture.”
o it will take screenshots of the material as it automatically scrolls across it until the full page is grabbed.
Greenshot
o Download and install Greenshot from its official website.
o Set Greenshot to your preferred configuration to allow scrolling capture.
o To begin taking scrolling screenshots, press the designated shortcut key, which is usually Print Screen.
As Greenshot navigates through the chosen content, it will automatically take several screenshots and combine them.
FAQs
How can I use the Print Screen key on an HP PC to seize a screenshot?
Ans: The full display may be captured by pressing the PrtScn key. It can then be pasted into a photo modifying application and stored as a JPG or PNG file.
Which way works best for photographing a certain window on an HP laptop?
Ans: To take a screenshot of the active window, press Alt PrtScn. You may also then edit and paste the screenshot into a photograph modifying program.
Can I capture scrolling screenshots on an HP laptop?
Ans: Yes, using tools like Snagit or Greenshot allows you to capture scrolling windows or web pages effectively.
Conclusion
You can be extra efficient, and information sharing will be a lot less complicated if you recognize how to snap screenshots on your HP PC. Whether you decide on the incorporated device just like the Snipping Tool and Snip, or the extra capability of 1/3-party software like Snagit or Greenshot, there’s a solution for each want.

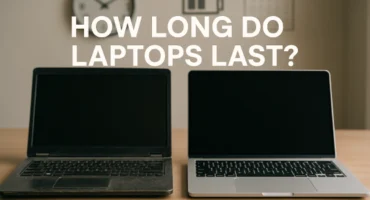






Leave a Comment