
Contents
Capturing screenshots on mobiles, iPhones, laptops, and other digitally active devices while working on the laptop it’s magic that happens to capture the required areas of your screen. you can easily store and share the captured information.
Looking for a solution in the digital world is a difficult experience, but with a companion it’s EASY.
It enhances the expertise and user experience while working on an HP laptop, whether you are using any OS system or Windows versions like Windows 7,8.1,10and the latest Windows 11.
This article is based upon your daily routine problem and their solutions related to taking screenshots on an HP laptop.
Let’s explore the world 🌍 of technology together, and find the best ways to go.
Discover how to take screenshots on a laptop with our comprehensive guide. Whether you need to capture an entire screen or just a portion, we cover various methods to help you achieve the perfect screenshot. Learn more in our detailed article.
Let’s make it happen on Windows 10
In Windows 10 there are several methods to handle this situation of taking screenshots on your HP laptop. Method one uses Prince the green key this is a magical key that calls for action when we press it it creates a particular environment in the laptop and captures screenshots like a pro.
Step1
- Locate the part screen key you can find it on your keyboard’s Top row of keys.
- Now press the key.
- Press the key to capture the entire area of your laptop screen.
- Now you can save/edit.
- you can save or add it is one of my favorite parts while taking a screenshot on an HP laptop.
- This allows you to secure only the desired part of the information.
If you’re wondering, “How do you Right Click on a laptop,” there are several methods depending on your device’s touchpad settings. You can use a two-finger tap or click the bottom-right corner of the touchpad to perform a right-click. For more detailed guides on using your laptop effectively, check out our comprehensive tutorials.
Step 2
Windows button plus print screen
1 .combination
Press the Windows button and the start screen button on the keyboard. you will experience a little dim light on the screen, this indicates that your screenshot has been captured successfully.
2. Find your screenshot.
- Go to settings this PC> pictures >screenshot, through these easy steps you can find your screenshot in the folder.
- Screenshot on Windows 11; on HP laptop
- Windows 11 is the latest version of Windows. it contains several hidden features for its users.
First Method
1 . Snipping tools
There are specific snipping tools provided in it. You just have to type snipping tools in the search bar and here you will get the tool. Open This application to use.
New
Click on new and select the area of the screen you want to capture now save or edit this snip directly within the tool.
2nd method
Screenshot through Windows key plus shift plus S.
A portion snap: Press the Windows key plus shift plus S to capture a particular portion of Your screen.
Select and Copy: Click and drag to select the area. The screenshot is copied to your clipboard for easy pasting.
Screenshot experience with Windows 8.1
Easy way to take screenshots on Windows 8.1 HP laptop.
First method
To use the print screen key: In Windows 8.1 simply press parts of a green button to take screenshots it will work on Windows 8.1 easily.
Edit and save: In Windows 8.1 now open any editing software where you will paste your screenshot pressing the control plus V keys to save and edit your screenshot.
Second method.
Windows key part screen: By holding down the Windows key plus part screen keys you will find the desired result.
Access your image: You will get the saved screenshot in a casual folder of pictures library easily.
Wondering how to connect your AirPods to the laptop? Our comprehensive guide walks you through the simple steps to seamlessly pair your AirPods with any laptop, ensuring you enjoy wireless audio effortlessly.
The classical way of taking screenshots in Windows 7
Windows 7 is considered a highly used Windows in HP laptops old laptops were built in with Windows 7 and Windows 10 capabilities to work on.
Though we use them frequently it’s too important to embrace the features commonly used to enhance creative approach in users and productivity using snipping tools.
Snipping tools in Windows 7
you can access the tool in the access bar easily. Search in the windows bar, and write snipping tool here, You will get your tool easily.
Capture and save: Click new, and select the area desired for the screenshot, now you have captured it successfully. Now save or edit and find it in the pictures folder in the document.
Screenshot on Mac OS
Use keyboard Shortcuts: On Mac OS captioning shortcut is also simple press command+ shift +3 to capture the entire screen, and the screenshot will be saved in a PNG format file on the desktop by default.
Portion capturing on Mac OS: To capture a specific portion of your screen, press command + shift +4 then click and drag to select the area. That you want to capture. Now release the mouse button to take the screenshot.
Edit and use
The screenshot will appear as a thumbnail in the bottom-right corner of your screen click on it to edit or use it immediately.
Conclusion
Taking screenshots on your device creates an impact on your creativity and improves productivity. It is equally valuable in HP and i5Mac HP laptops. It improves the quality of work in any kind of Windows version like Windows 7,8.1,10 and the latest Windows 11.

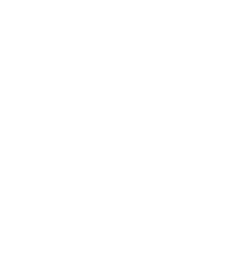
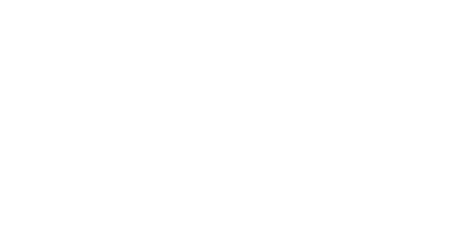



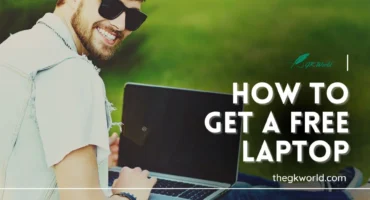


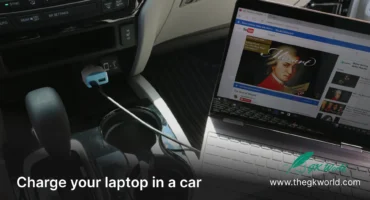

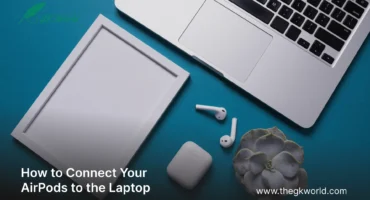





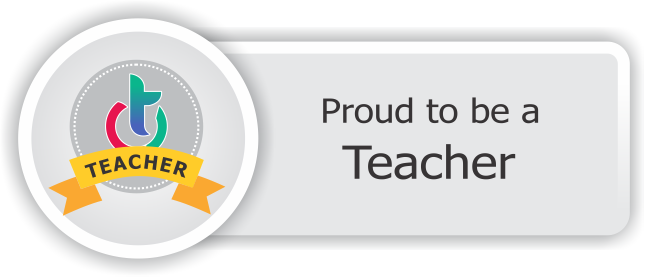
1 Comment